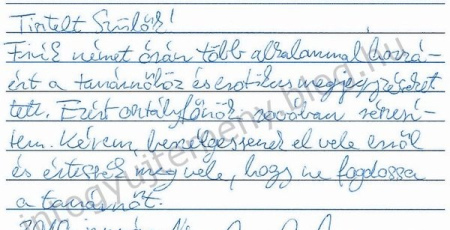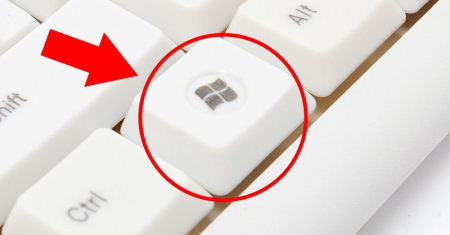11 billentyűkombináció, ami megkönnyítheti az életed
Az egérrel történő kattintások sorozatát felváltani egy vagy két billentyű megnyomásával nagyban növelheti a teljesítményedet a munkában. Egy érdekes kutatás szerint, ha valaki napi 8 órát tölt a számítógép előtt, évente 64 órát veszít azzal, ha az egeret használja a rövidebb billentyűkombinációk helyett.
Néhány billentyűparancsot, mint a Ctrl + C a másoláshoz és a Ctrl + V a beillesztéshez, mindannyian ismerünk, de ritkán próbálunk meg más parancsokat is alkalmazni. Most olyan billentyűkombinációkat ismerhetsz meg, melyek megkönnyíthetik a mindennapjaidat.
1. Újra
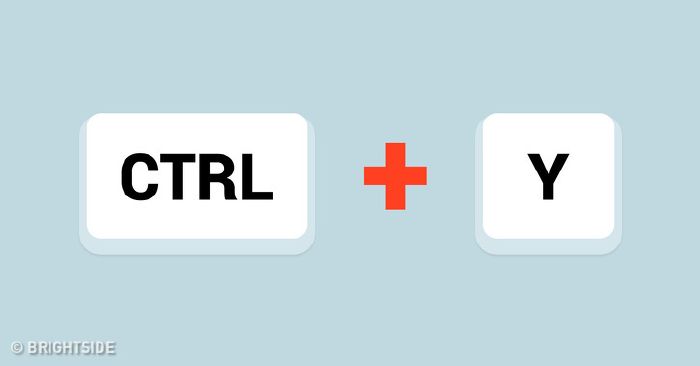
Windows-felhasználóknak: A legtöbben tudják, hogy a Ctrl + Z kombinációt lehet használni a visszavonáshoz, de azt tudtad, hogy létezik billentyűparancs ennek az ellenkezőjére is? A Ctrl + Y paranccsal újra visszacsinálod.
Mac-felhasználóknak: Command + Shift + Z.
2. Képernyőkép aktív ablakról
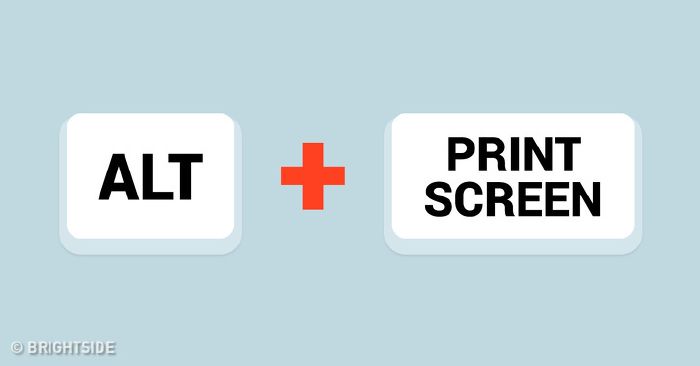
Windows-felhasználóknak: A Print Screen (PrtScr) gomb segítségével képernyőképet készíthetsz az egész képernyőről. De ha csak az éppen aktív ablakról szeretnél készíteni, használd az Alt + Print Screen kombinációt. Ezzel megúszhatod, hogy utólagos szerkesztéssel kelljen kivágnod a képernyőképből az aktív ablakot.
Mac-felhasználóknak: Command + Shift + 4, majd szóköz billentyű. Ezután a kurzort már csak arra az ablakra kell húznod és kattintanod, amelyiket fotózni szeretnéd.
3. Képmetsző
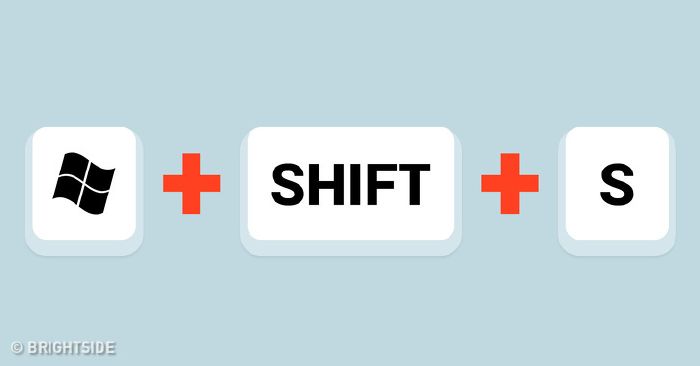
Csak Windows 10-felhasználóknak: Hogy képernyőképet készíts az aktív ablak egy részéről, nyomd meg a Windows logó billentyű + Shift + S kombinációt, és jelöld ki a képernyőnek azt a részét, amit menteni szeretnél. A kijelölt rész a vágólapra lesz elmentve.
Mac-felhasználóknak: Command + Shift + 4. A kurzor célkeresztté változik, most klikkelj arra az ablakra, amiről szeretnél képernyőképet készíteni. A kijelölendő területet a célkereszt mozgatásával tudod körbehatárolni.
4. Új mappa létrehozása
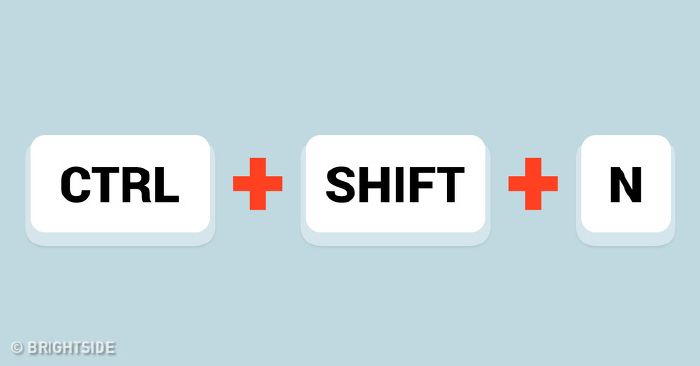
Windows-felhasználóknak: A legtöbben a jobb egérgombot használják új mappa létrehozásához, de sokkal könnyebb ez a Ctrl Shift és N együttes lenyomásával.
Mac-felhasználóknak: Shift + Command + N. Ez a billentyűparancs új mappát nyit a Finderben.
5. Emoji billentyűzet
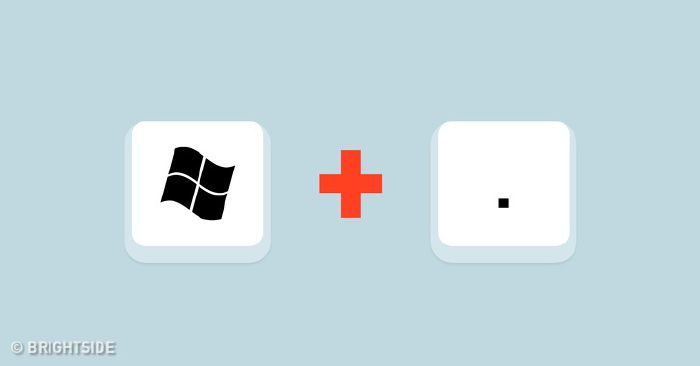
Csak Windows 10-felhasználóknak: A Windows billentyű + pont fogja megjeleníteni az Emoji billentyűzetet. A Windows korábbi verzióinál ez a billentyűkombináció nem működik.
Mac-felhasználóknak: Helyezd a kurzort a szöveg mezőbe, ahova szeretnéd az emojit beszúrni. Most nyomd le a Command + szóköz billentyűket, hogy megjelenjenek az emojik.
6. Összes ablak minimalizálása
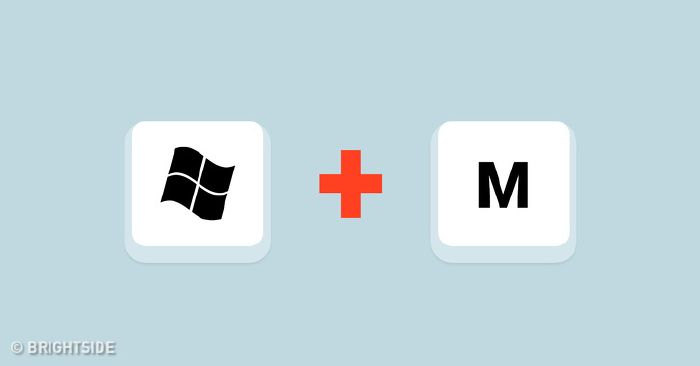
Windows-felhasználóknak: Mi van akkor, ha szükséged van az összes ablak egyszerre történő minimalizálására? Csak nyomd meg a Windows logó + M billentyűt, és már kész is!
Mac-felhasználóknak: Option + Command + M.
7. Gép zárolása vagy fiókváltás
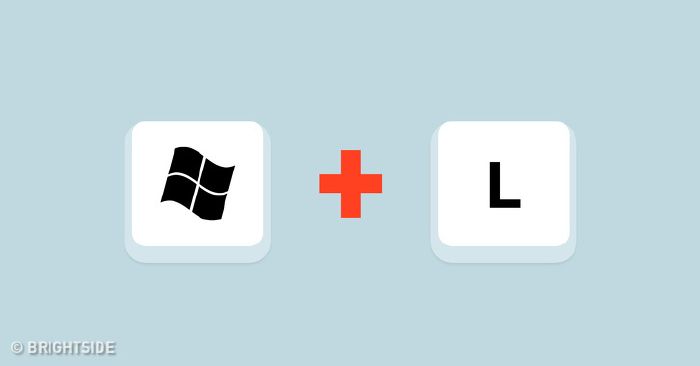
Windows-felhasználóknak: Ha a minimalizálás nem elég, a Windows-t bezárhatod a Windows logó + L billentyűparanccsal. A visszajelentkezéshez szükséged lesz a jelszavadra.
Mac-felhasználóknak: Control + Shift + Power.
8. Új virtuális asztal Windows 10-hez
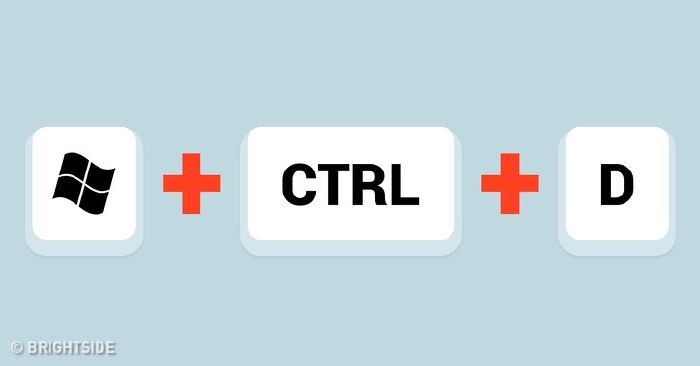
Ha egyszerre sok alkalmazás van nyitva, vagy nagyon különböző feladatokhoz használod a gépet, a virtuális asztal lehetőséget ad, hogy kényelmesebben és rendszerezetten végezhesd a feladataidat. Az új virtuális asztal létrehozásához használd a Windows logó + Ctrl + D kombinációt. Hogy oda-vissza tudj váltani az asztalok között, használd ezt a kombinációt: Windows logó + Ctrl + Jobb nyíl/Bal nyíl. Hogy bezárd az aktuális virtuális asztalt, alkalmazd ezt a billentyűparancsot: Windows logó + Ctrl + F4.
Google Chrome
9. Chrome megnyitása inkognitó módban
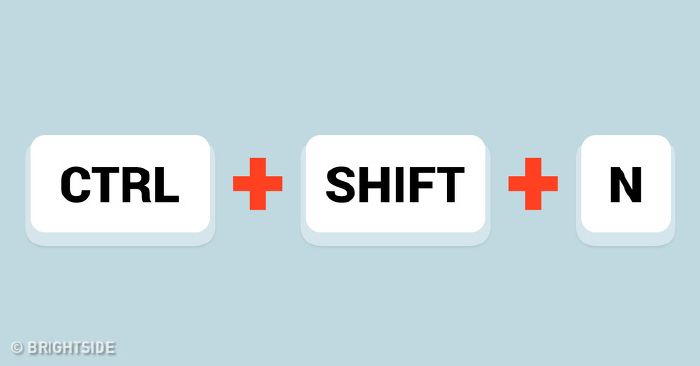
Windows-felhasználóknak: Azt valószínűleg tudod, hogy új ablakot és fület a Ctrl + N és Ctrl + T kombinációkkal nyithatsz a Chrome-ban. De ha gyakran használod az inkognitó módot is, a Ctrl, Shift és N lenyomásával sok időt spórolhatsz magadnak.
Mac-felhasználóknak: Command + Shift + N.
10. Utoljára bezárt lap megnyitása
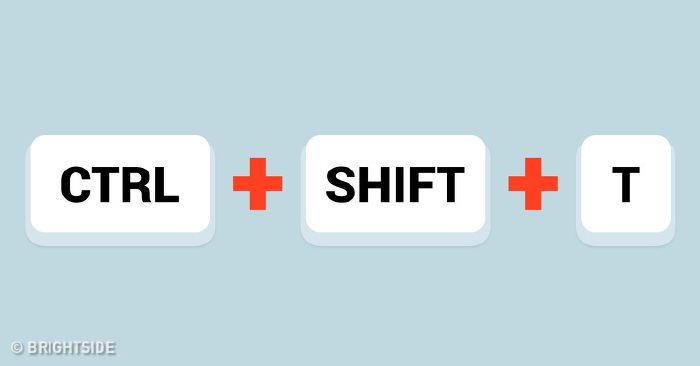
Windows-felhasználóknak: Ha véletlenül bezártál egy lapot, gyorsan újra megnyithatod a Ctrl + Shift + T megnyomásával. Ahányszor használod ezt a kombinációt, mindig meg tudod nyitni az előzetesen bezárt lapot. A Chrome az utolsó 10 lapra képes emlékezni.
Mac-felhasználóknak: Command + Shift + T.
11. Több link megnyitása új lapon, az oldal elhagyása nélkül
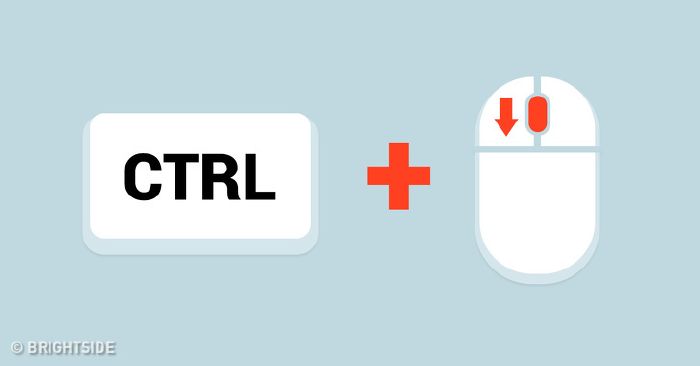
Windows-felhasználóknak: Amikor kereséshez használod a Google-t, és rákattintasz a keresési eredményre, a linknek megfelelő új fül nyílik meg. Ha több weboldalt szeretnél megnyitni a keresőoldalon lévőkből, minden alkalommal vissza kell menned az oldalra. Hogy a keresőoldalon maradva tudd megnyitni külön füleken az összes oldalt, amit szeretnél, tartsd nyomva a Ctrl billentyűt, közben pedig kattints a linkre. Ez a módszer minden linknél működik a Chrome-ban.
Mac-felhasználóknak: Command + kattintás a linkre.
BÓNUSZ: Gépelés két kézzel
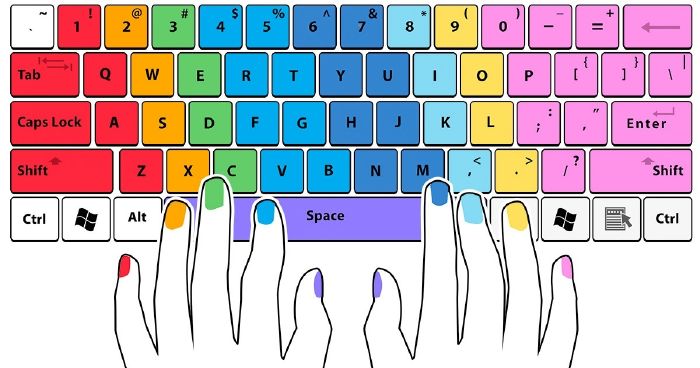
Mikor elkezded gyakorolni a gépelést, a következő módszer segítségével megtanulhatsz gyorsan és hiba nélkül gépelni. Először is azt tanuld meg, hogy hova kell tenned az ujjaidat a gépeléshez.
Alapállás a bal kezed ujjainak: A, S, D, F billentyűkön (a kisujjad legyen az A-n).
Alapállás a jobb kezed ujjainak: J, K, L, É billentyűkön (a kisujjad legyen az É-n).
A képen a körmök színe alapján tudhatod, hogy melyik ujjaddal melyik billentyűt kell leütnöd. Amikor megnyomtad az adott betűt, utána helyezd vissza az ujjaidat alapállásba (A,S,D,F – J,K,L,É billentyűkre). Ha eleget gyakorolsz, már nem lesz szükség arra, hogy az ujjaidat mindig visszahelyezd alapállásba.